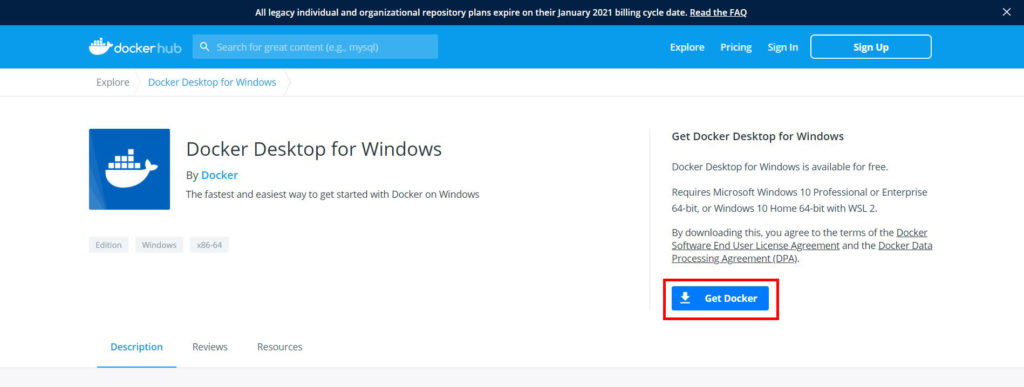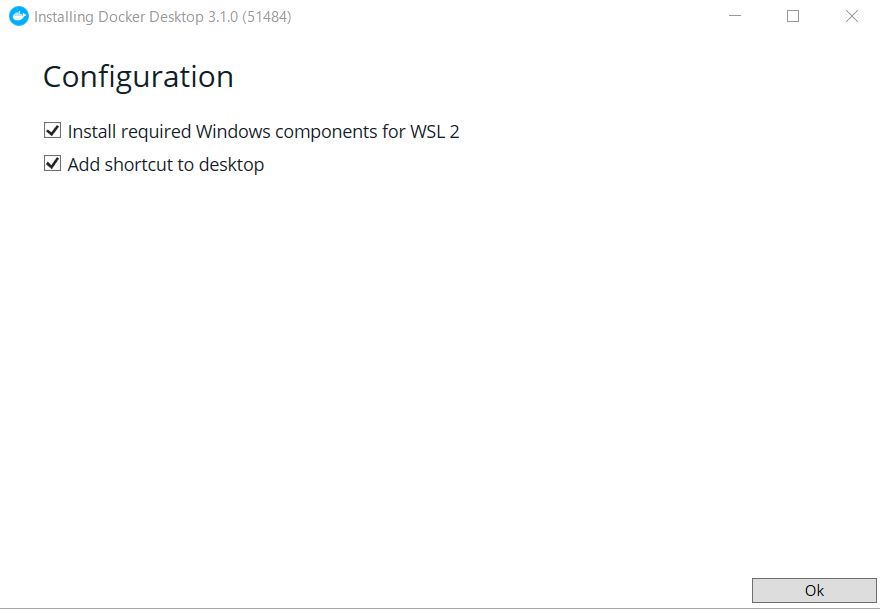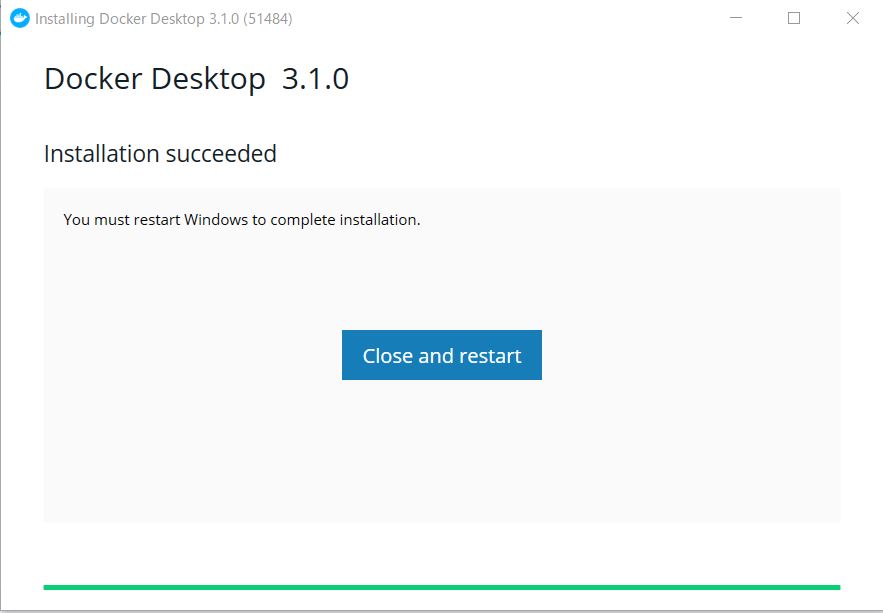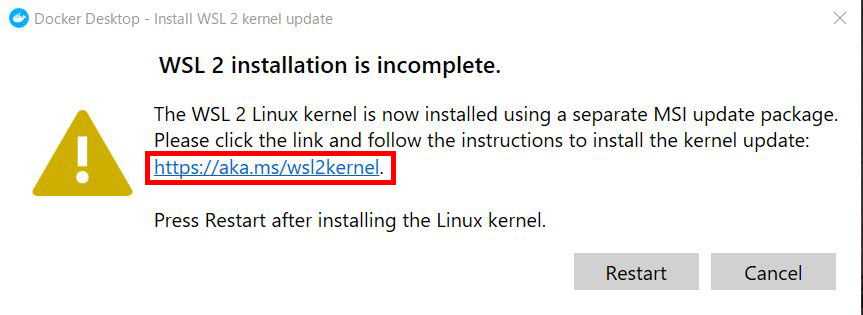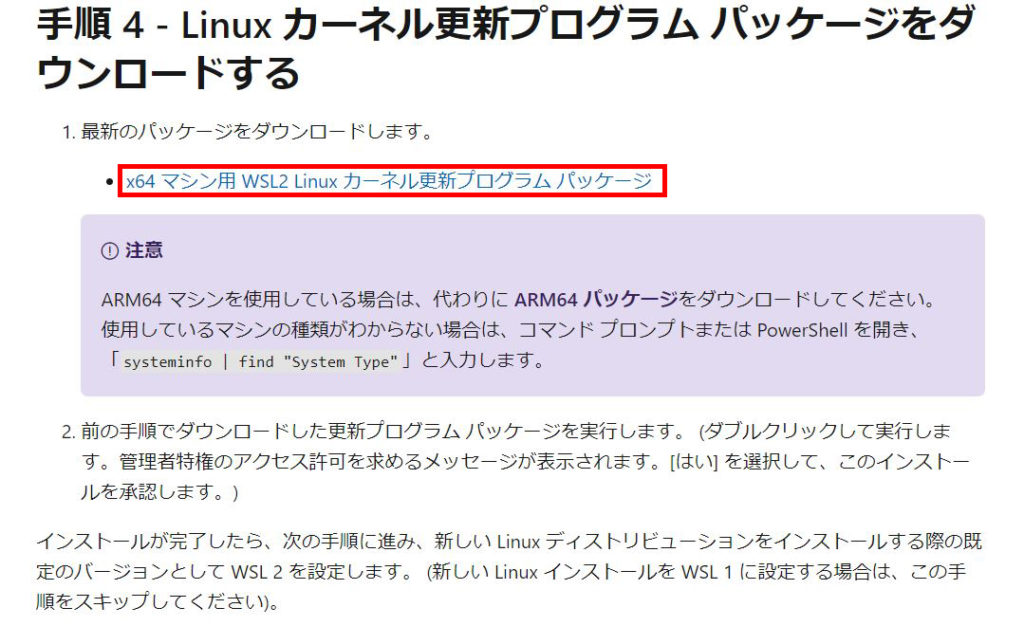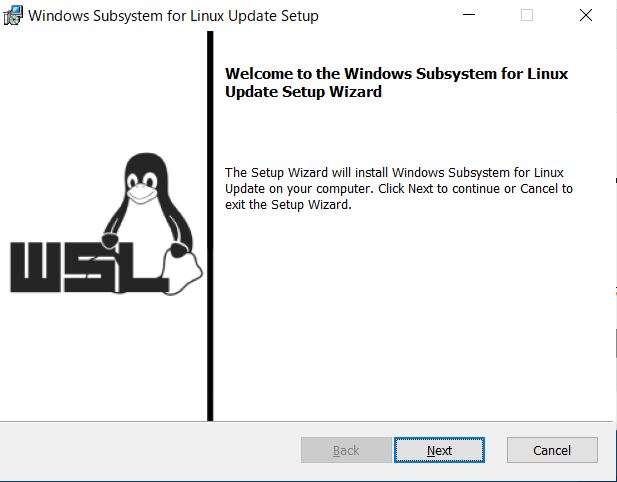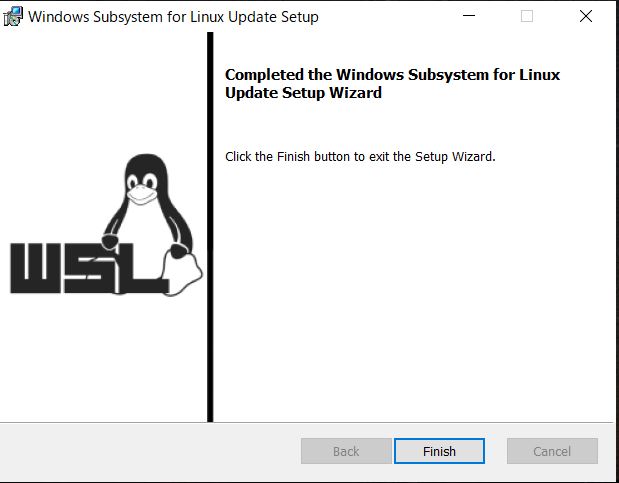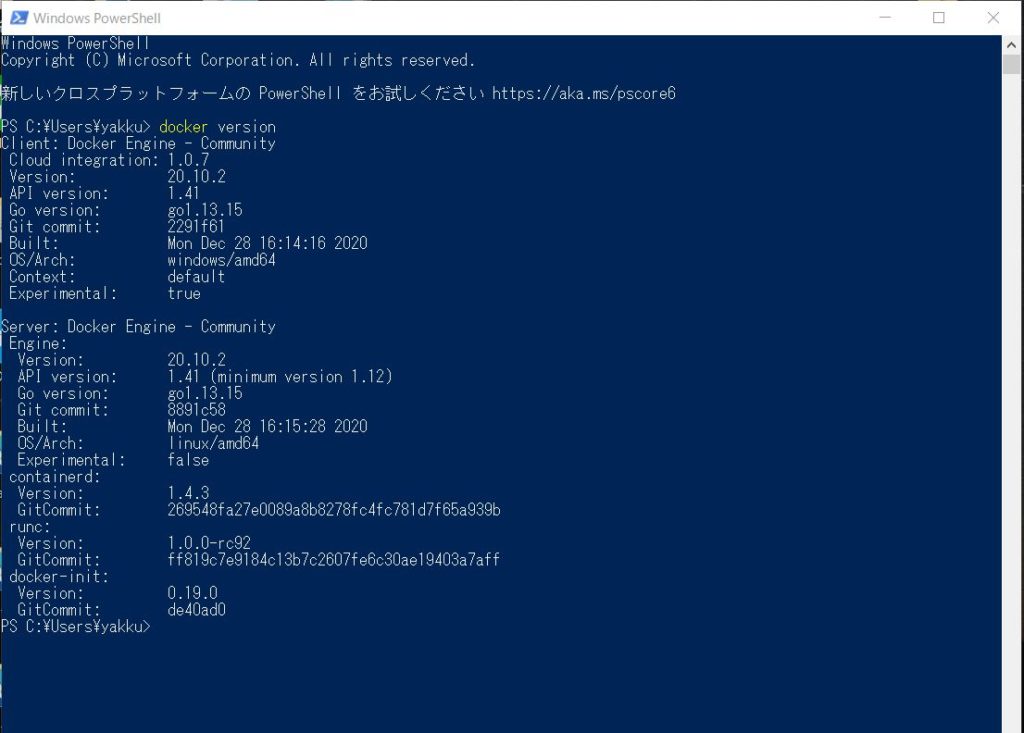今回はWindowsで「Docker」でインストールする手順を紹介していきます。
目次
Docker Desktop for Windowsのページにアクセス
https://hub.docker.com/editions/community/docker-ce-desktop-windows
上記のリンクから「Docker Desktop for Windows」のページにアクセスしてください。
Docker Desktop for Windowsをダウンロード
「Get Docker」を押して、「Docker Desktop for Windows」をダウンロードしてください。
Dockerのインストール
ダウンロードした「Docker Desktop Installer.exe」を実行して、インストールを開始してください。
インストーラーの設定
「OK」ボタンを押してください。
インストールの完了と再起動
しばらく待機して、インストールが完了したら、「Close and restart」をクリックしてください。
パソコンの再起動が始まります。
※再起動されるため、作業中のファイルなどがある場合は注意してください。
WSL 2 installation is incomplete
「WSL 2 installation is incomplete」という警告が出た場合は、「https://aka.ms/wsl2kernel」にアクセスしてください。
WSL2 Linux カーネル更新プログラムパッケージをダウンロード
「x64 マシン用 WSL2 Linux カーネル更新プログラム パッケージ」をクリックして、「wsl_update_x64.msi」をダウンロードしてください
Linux カーネル更新プログラムパッケージのインストール
「Next」を押して、「Linux カーネル更新プログラムパッケージ」のインストールを開始してください。
Linux カーネル更新プログラムパッケージのインストール完了
インストールが完了したら、「Finish」を押して、終了してください。
正常にDockerがインストールできたか確認
docker version
Windows PowerShellで「docker version」を実行してください。
上記の画像のように正常にデータが返ってきたら、Dockerのインストールが正常にできています。