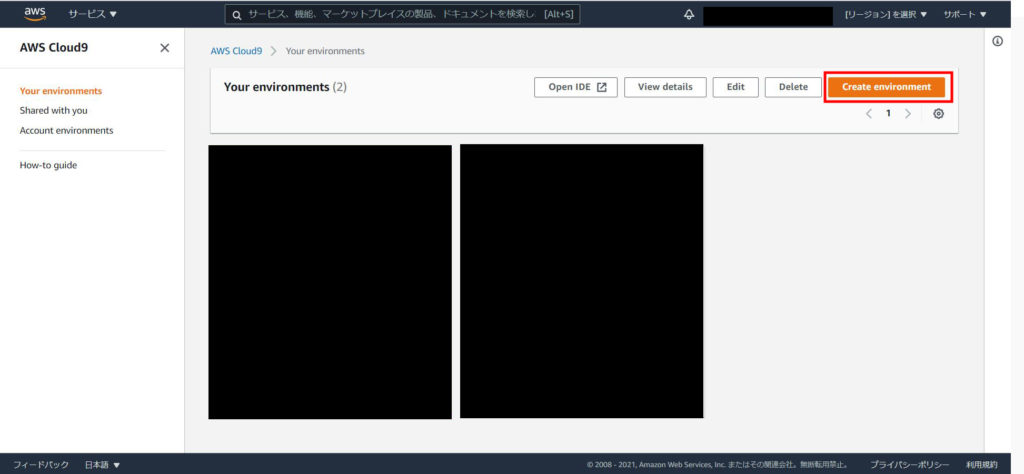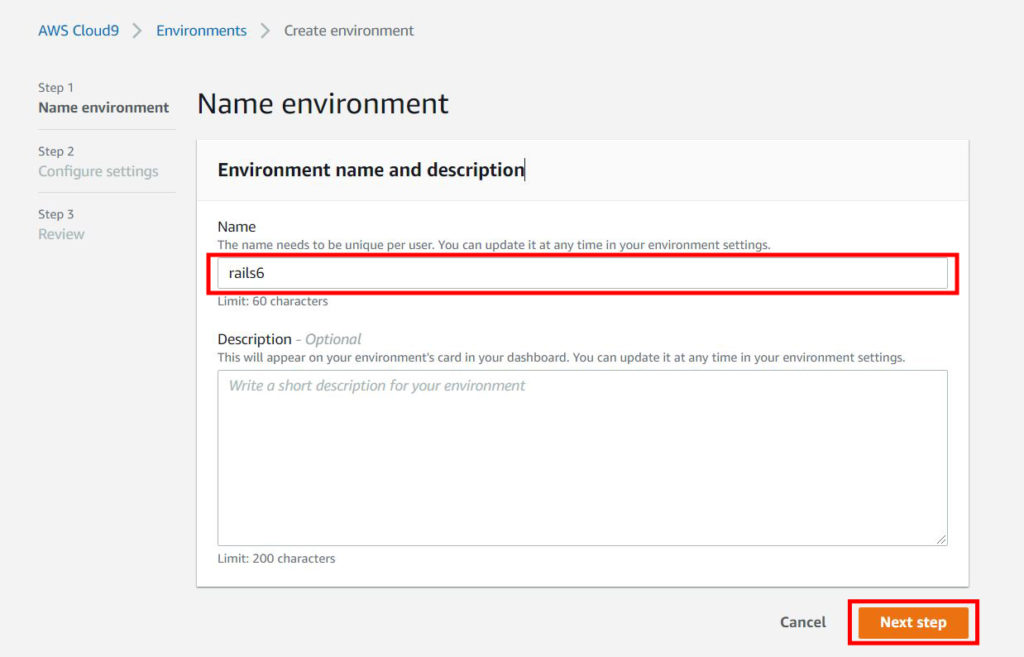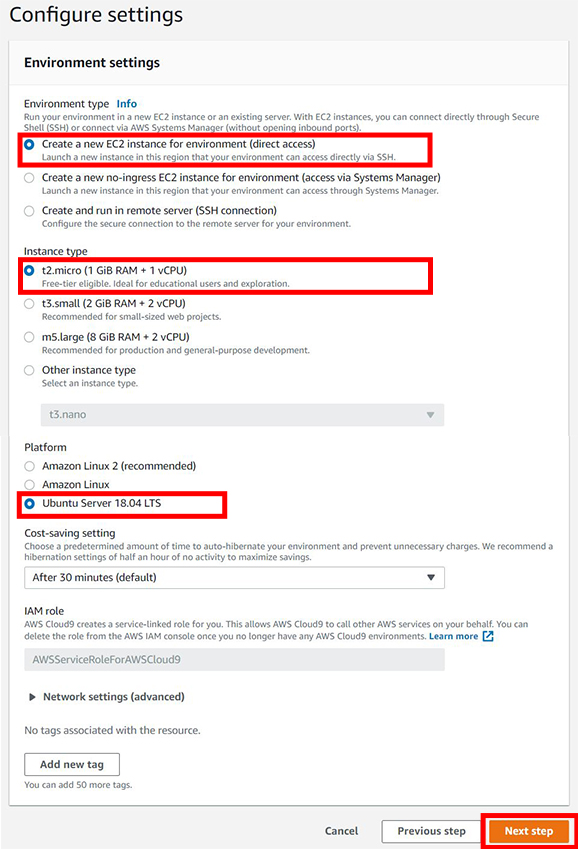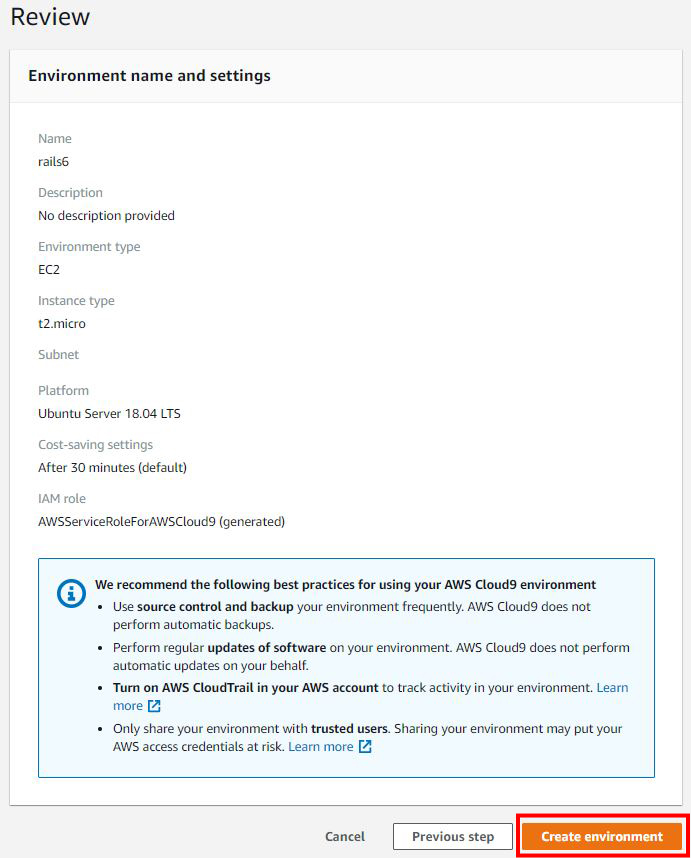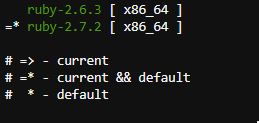今回は「Cloud9でRails6の環境構築の手順」を説明します。
Cloud9でRails6を設定するのは少し手間がかかるので、手順を省かずに分かりやすく説明します。
目次
環境を作る
AWS Cloud9のダッシュボード画面で「Create environment」を押してください。
環境の名前を決める
「Name」のところに環境の名前を記入してください。
「Description」は説明です。ここは任意なので、説明を書きたい方は書いてください。特に必要ない方は未記入で構いません。
環境の設定を決める
環境の設定を上記の画像のように設定してください。
「Environment type」は「Create a new EC2 instance for environment 」にしてください。
「Instance type」は「t2.micro」にしてください。
※無料枠で利用している方は、こちらを選ぶことで無料で利用することができます。
「Platform」は「Ubuntu Server」にしてください。
※「Cloud9 Amazon LinuxにはRails6の環境構築はSQLite3のバージョンの縛りがあり、できません。2019.9現在」¹
設定が終われば、「Next step」を押してください
設定の確認をする
環境の名前と設定に誤りがなければ、「Create environment」を押してください。
Rubyのインストール
rvm install 2.7.2
先ほど作成した環境を開き、Rubyのバージョンのインストールをしてください
Rubyのバージョンは今回は「2.7.2」にしています。バージョンは任意の物で構いませんが、「2.5」以上にしてください。
「Rails 6を動かすには、Ruby 2.5以上が必要になります。」²
Rubyのバージョンのデフォルト設定
rvm --default use 2.7.2
Rubyのバージョンのデフォルト設定をしてください。
Rubyの設定の確認
rvm list
コマンドを実行して、上記の画像のようになっていれば問題はありません。
インストールしたRubyのバージョンに「=*」が左についていればOKです。
Rails6のインストール
gem install rails -v 6.1.0 -N
ここでRails6のインストールをします。今回のバージョンは「6.1.0」にしています。
Railsのバージョンの確認
rails -v
Railsが正しくインストールできているか、確認してください。
上記の画像のように表示されていれば問題ありません。
Railsアプリケーションの作成
rails new app_name
「rails new」でアプリケーションを作成してください。
アプリケーションの名前は任意のもので構いません。今回は「app_name」にしています。
作成したアプリケーションのディレクトリに移動
cd app_name/
先ほど作ったアプリケーションのディレクトリに移動してください。
Yarnのダウンロード
source <(curl -sL https://cdn.learnenough.com/yarn_install)
Yarnのダウンロードをしてください。
Yarnのインストール
yarn install --check-files
Yarnのインストールをしてください。
Webpackerのインストール
rails webpacker:install
Webpakkerのインストールをしてください。
Blocked host エラーの対処
「rails s」を実行してください。
下記のようなエラーが出ると思います。
このエラーを解決するために以下のファイルを編集してください。
config/environments/development.rb
Rails.application.configure do #省略 config.hosts << 'エラー画像の黒で塗りつぶしている値' end
※シングルクォーテーションの中に値をコピペしてください
rails s でYou're on Rails!が表示されていればOK
rails s
サーバーを起動して、正しく起動できていれば、rails6の環境の完成です。
参考
¹「Rails6-環境構築をなるべくわかりやすく説明-Cloud9にて」(2020/01/15)
²「Ruby on Rails 6の主要な新機能・機能追加・変更点」(2020/01/15)